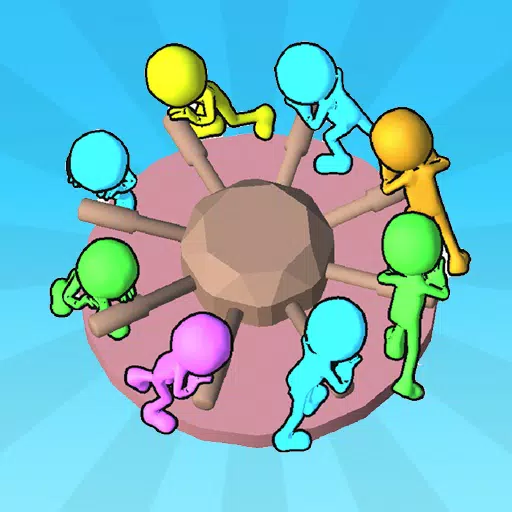Minecraft เป็นเกมที่ได้รับความนิยมอย่างมากที่คุณสามารถเพลิดเพลินได้ในเกือบทุกอุปกรณ์รวมถึง Chromebooks ด้วยการใช้งานอุปกรณ์ที่สะดวกและใช้งานง่ายเหล่านี้อย่างกว้างขวางซึ่งใช้งานระบบ OS Chrome จึงเป็นเรื่องธรรมดาที่จะสงสัยว่า Minecraft สามารถเล่นได้หรือไม่ คำตอบคือการดังก้องใช่!
ในคู่มือที่ครอบคลุมนี้เราจะนำคุณผ่านกระบวนการติดตั้งทั้งหมดและเสนอเคล็ดลับที่มีค่าเพื่อเพิ่มประสิทธิภาพ
สารบัญ
- ข้อมูลทั่วไปเกี่ยวกับ Minecraft บน Chromebook
- การเปิดใช้งานโหมดนักพัฒนา
- การติดตั้ง minecraft บน Chromebook
- เรียกใช้เกม
- วิธีเล่น Minecraft บน Chromebook ที่มีสเปคต่ำ
- เพิ่มประสิทธิภาพของ Chrome OS
ข้อมูลทั่วไปเกี่ยวกับ Minecraft บน Chromebook
สำหรับประสบการณ์การเล่นเกมที่ราบรื่น Chromebook ของคุณจำเป็นต้องตรงตามข้อกำหนดดังต่อไปนี้:
- สถาปัตยกรรมระบบ: 64 บิต (x86_64, ARM64-V8A)
- โปรเซสเซอร์: AMD A4-9120C, Intel Celeron N4000, Intel 3865U, Intel I3-7130U, Intel M3-8100Y, Mediatek Kompanio 500 (MT8183), Qualcomm SC7180 หรือดีกว่าหรือดีกว่า
- RAM: 4 GB
- ที่เก็บ: พื้นที่ว่างอย่างน้อย 1 GB
นี่คือข้อกำหนดขั้นต่ำสำหรับการใช้งาน Minecraft บน Chromebook หากคุณมีความล่าช้าไม่ต้องกังวล - เราจะให้คำแนะนำในตอนท้ายของบทความนี้เพื่อช่วยเพิ่มประสิทธิภาพการทำงาน ตอนนี้มาเจาะลึกถึงกระบวนการติดตั้ง คุณสามารถติดตั้ง Bedrock Edition ได้โดยตรงจาก Google Play Store ซึ่งตรงไปตรงมา: เพียงเปิดร้านค้นหาเกมและนำทางไปยังหน้าเว็บ อย่างไรก็ตามเป็นที่น่าสังเกตว่ามีค่าใช้จ่าย $ 20 หากคุณเป็นเจ้าของเวอร์ชัน Android ซึ่งมีค่าใช้จ่าย $ 7 คุณจะต้องจ่ายเพิ่มอีก $ 13 วิธีนี้เหมาะสำหรับผู้ที่ชอบการติดตั้งที่รวดเร็วและไม่ยุ่งยาก
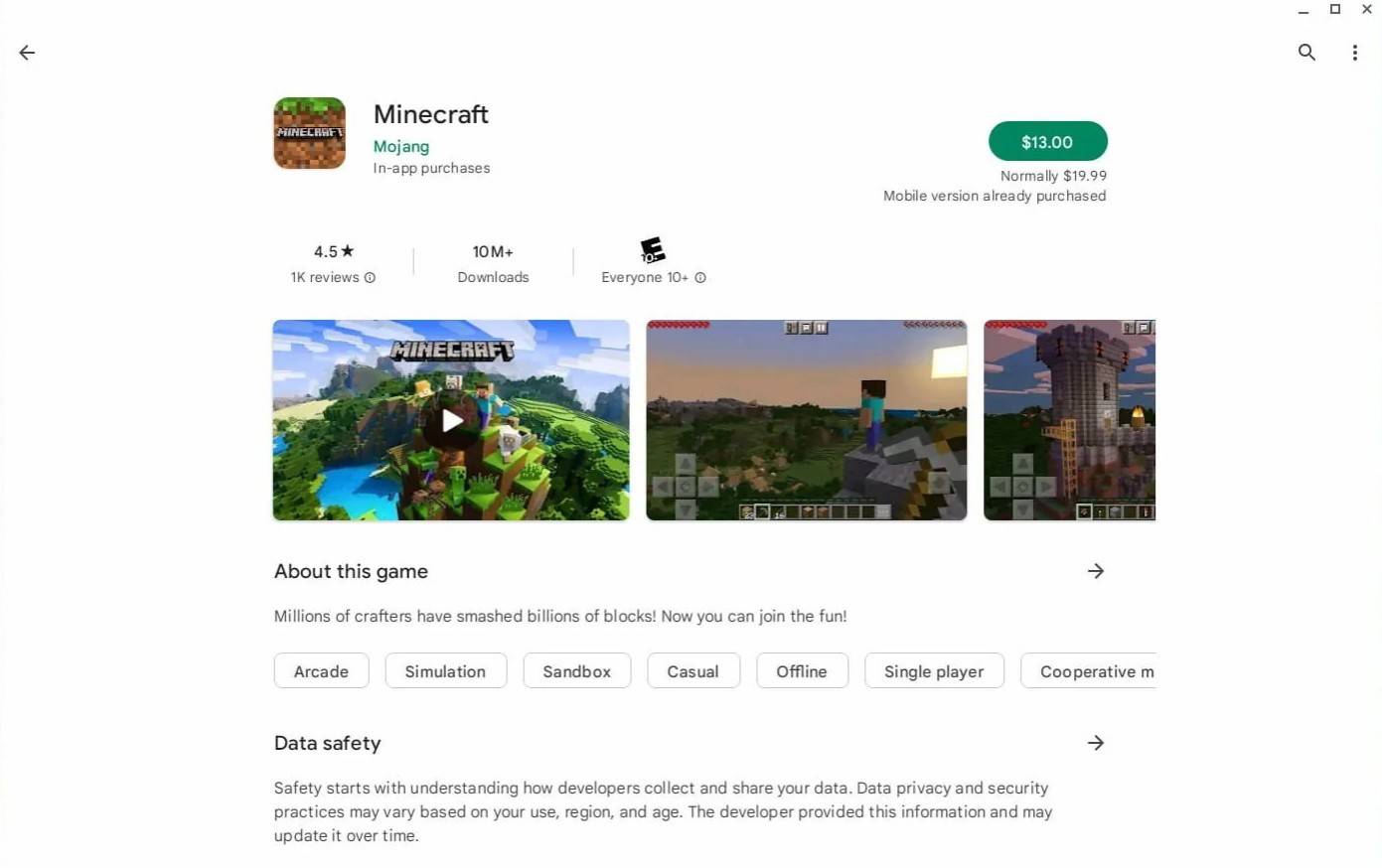 รูปภาพ: aboutchromebooks.com
รูปภาพ: aboutchromebooks.com
อย่างไรก็ตามหาก Bedrock Edition ไม่ใช่ถ้วยชาของคุณไม่ต้องกังวล เนื่องจาก Chrome OS ขึ้นอยู่กับ Linux และ Minecraft จึงพร้อมใช้งานสำหรับ Linux ในขณะที่คุณสามารถติดตั้ง Java Edition ได้ กระบวนการนี้ต้องการความใส่ใจในรายละเอียดมากขึ้นเนื่องจากความแตกต่างจาก Windows รวมถึงการเข้ารหัสบางอย่าง เราได้เตรียมคำแนะนำโดยละเอียดเพื่อช่วยให้คุณตั้งค่า Minecraft บน Chromebook ของคุณในเวลาเพียงครึ่งชั่วโมง
การเปิดใช้งานโหมดนักพัฒนา
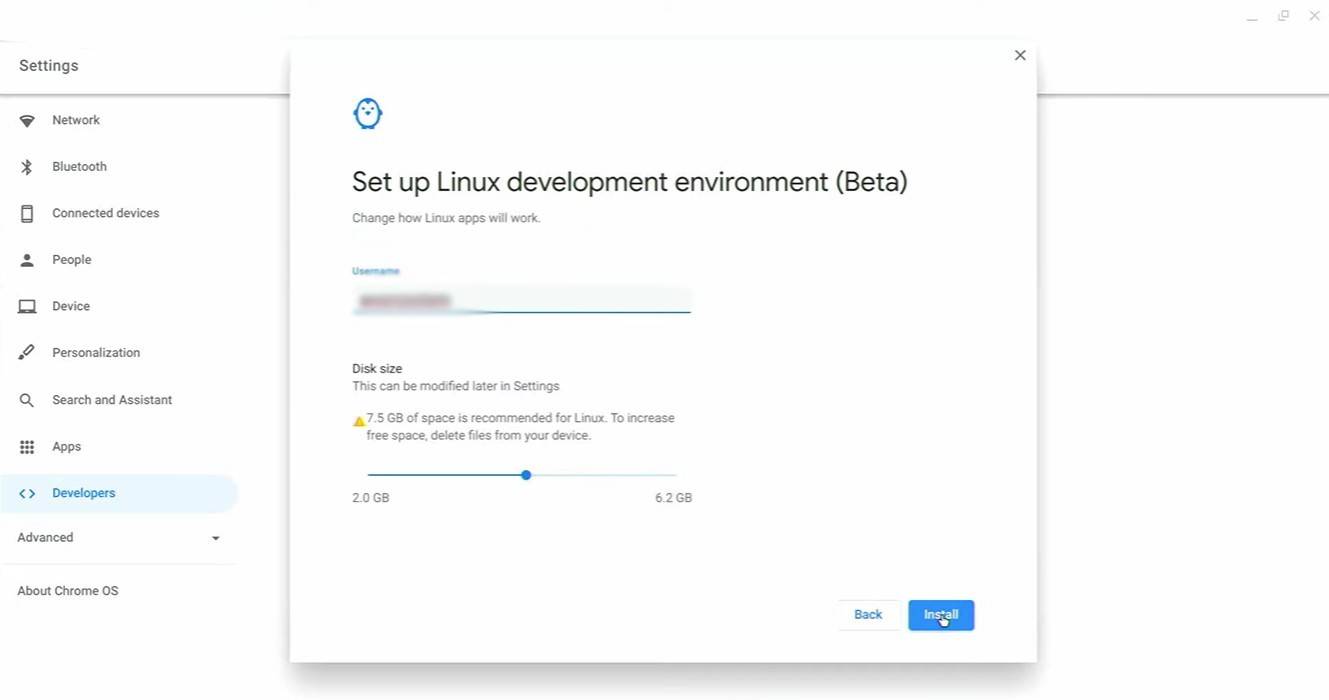 รูปภาพ: youtube.com
รูปภาพ: youtube.com
ในการเริ่มต้นคุณต้องเปิดใช้งานโหมดนักพัฒนาใน Chromebook ของคุณ เข้าถึงการตั้งค่าผ่าน Chrome OS เทียบเท่ากับเมนู "Start" และมุ่งหน้าไปยังส่วน "นักพัฒนา" ที่นี่เปิดใช้งานตัวเลือก "Linux Development Environment" ทำตามคำแนะนำบนหน้าจอจนกว่ากระบวนการจะเสร็จสมบูรณ์ เมื่อเสร็จแล้วเทอร์มินัลจะเปิดขึ้นซึ่งคล้ายกับพรอมต์คำสั่งใน Windows และที่ที่คุณจะดำเนินการตามขั้นตอนถัดไป
การติดตั้ง minecraft บน Chromebook
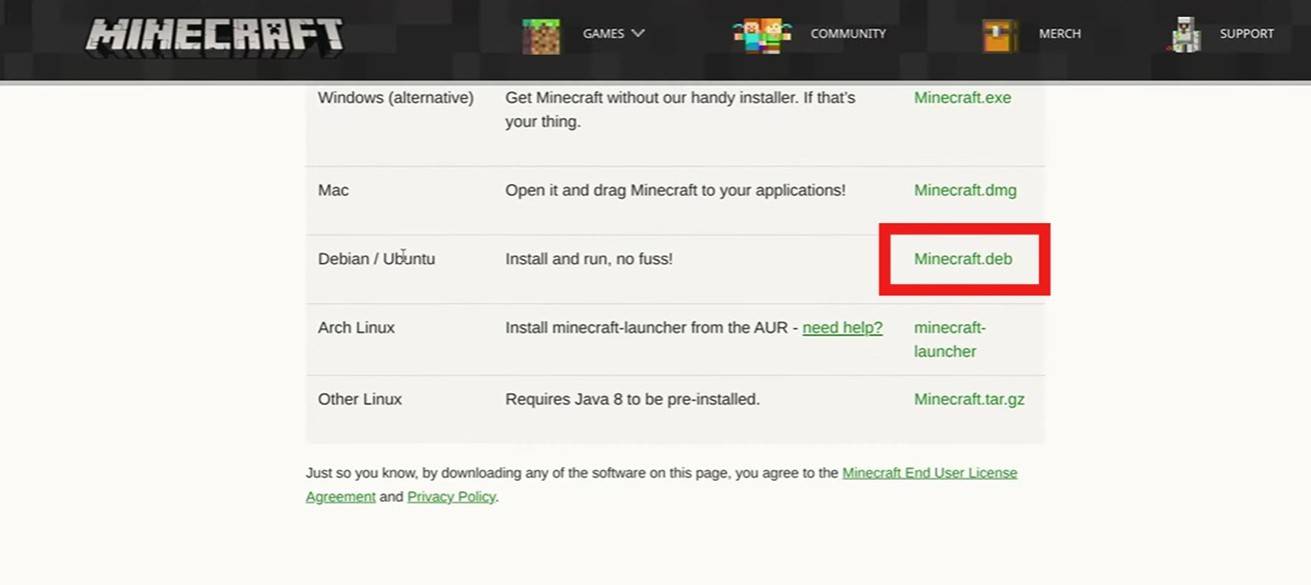 รูปภาพ: youtube.com
รูปภาพ: youtube.com
ตอนนี้เปิดใช้งานโหมดนักพัฒนาซอฟต์แวร์แล้วคุณพร้อมที่จะติดตั้ง Minecraft เราจะแนะนำคุณผ่านแต่ละขั้นตอนเพื่อให้แน่ใจว่ากระบวนการตั้งค่าที่ราบรื่นดังนั้นคุณสามารถเริ่มต้นการประดิษฐ์และสำรวจได้ในเวลาไม่นาน