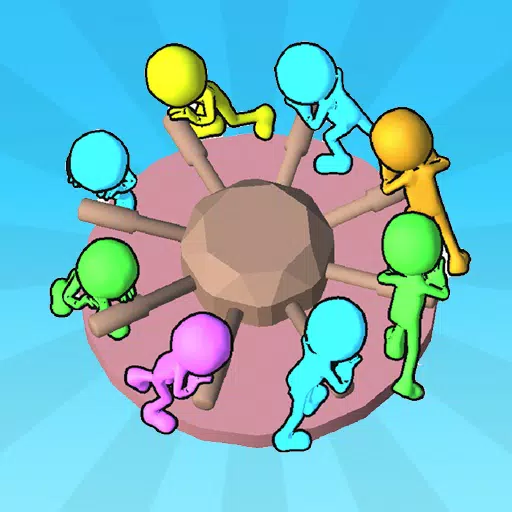Minecraftは、Chromebooksを含むほぼすべてのデバイスで楽しめる非常に人気のあるゲームです。 Chrome OSを実行しているこれらの便利でユーザーフレンドリーなデバイスの広範な使用を考えると、Minecraftをプレイできるかどうか疑問に思うのは当然です。答えは圧倒的なはいです!
この包括的なガイドでは、インストールプロセス全体を説明し、パフォーマンスを向上させるための貴重なヒントを提供します。
目次
- ChromebookのMinecraftに関する一般情報
- 開発者モードを有効にします
- ChromebookにMinecraftのインストール
- ゲームを実行します
- スペックが低いChromebookでMinecraftをプレイする方法
- Chrome OSのパフォーマンスの向上
ChromebookのMinecraftに関する一般情報
スムーズなゲーム体験をするには、Chromebookが次の仕様を満たす必要があります。
- システムアーキテクチャ: 64ビット(x86_64、arm64-v8a)
- プロセッサ: AMD A4-9120C、Intel Celeron N4000、Intel 3865U、Intel I3-7130U、Intel M3-8100Y、Mediatek Kompanio 500(MT8183)、Qualcomm SC7180またはBetter
- RAM: 4 GB
- ストレージ:少なくとも1 GBの空きスペース
これらは、ChromebookでMinecraftを実行するための最小要件です。ラグが発生している場合は、心配しないでください。この記事の最後に、パフォーマンスを最適化するためにヒントを提供します。次に、インストールプロセスを掘り下げましょう。 Google Play StoreからBedrock Editionを直接インストールできます。これは簡単です。ストアを開き、ゲームを検索し、ページに移動するだけです。ただし、20ドルかかることは注目に値します。既に7ドルのAndroidバージョンを所有している場合は、追加の13ドルを支払う必要があります。この方法は、迅速で手間のかからないインストールを好む人に最適です。
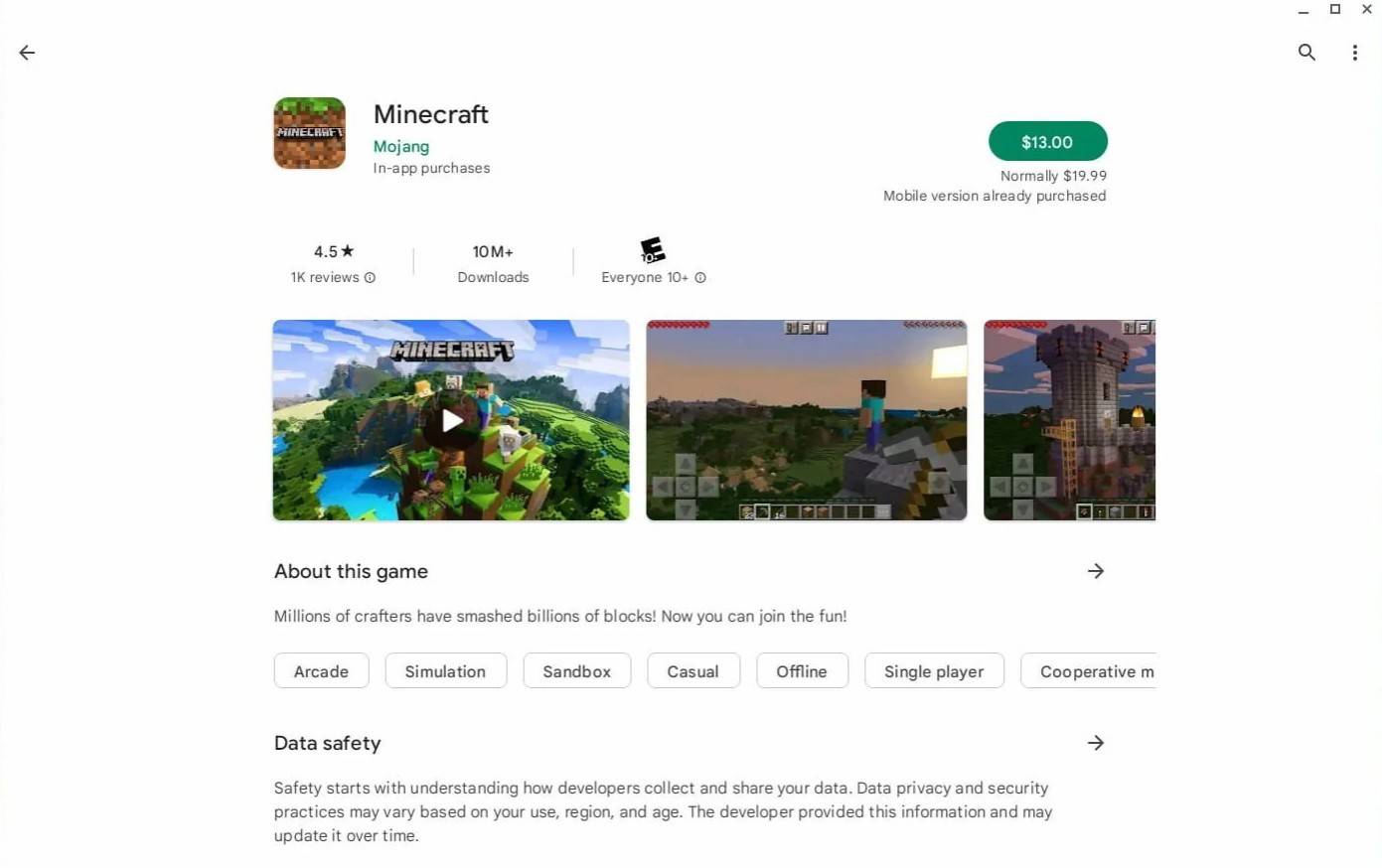 画像:AboutChromebooks.com
画像:AboutChromebooks.com
ただし、岩盤版がお茶ではない場合は、心配しないでください。 Chrome OSはLinuxに基づいており、MinecraftはLinuxでしばらく利用できるため、Java Editionをインストールできます。このプロセスでは、コーディングを含むWindowsとの違いにより、細部への注意が必要です。わずか30分でChromebookにMinecraftをセットアップするのに役立つ詳細なガイドを用意しました。
開発者モードを有効にします
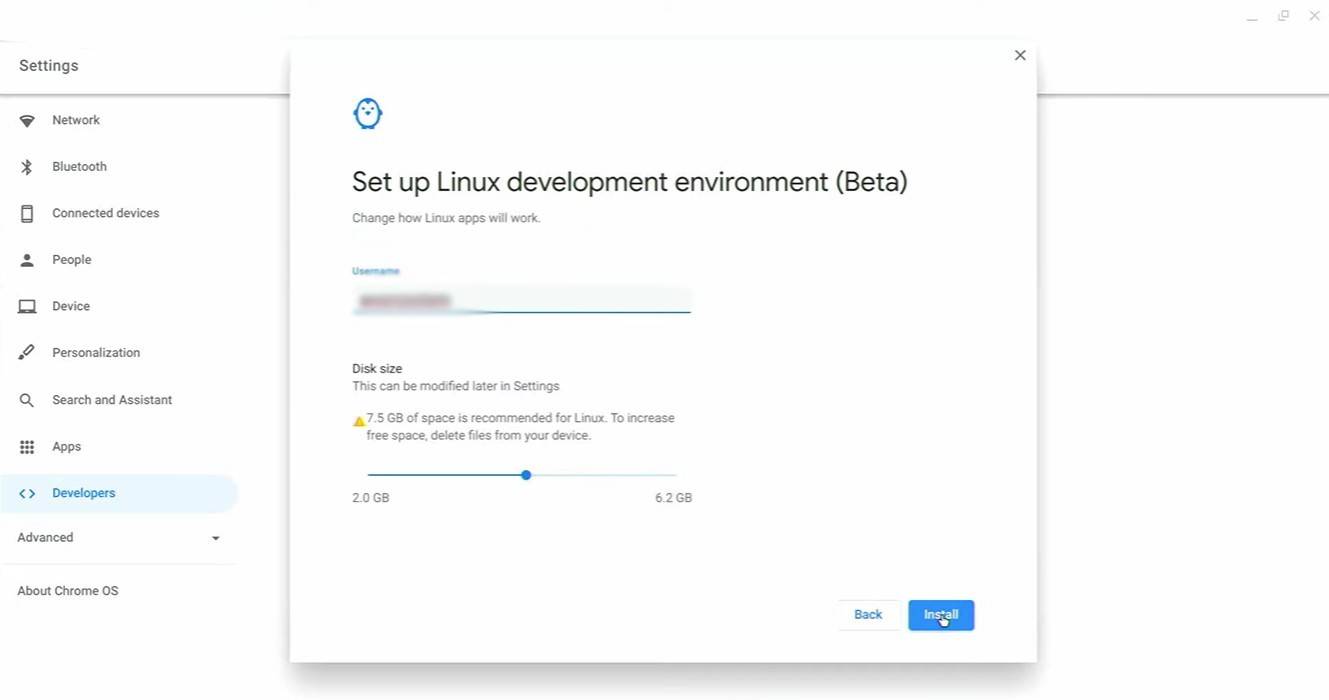 画像:YouTube.com
画像:YouTube.com
開始するには、Chromebookで開発者モードを有効にする必要があります。 「Start」メニューに相当するChrome OSを介して設定にアクセスし、「開発者」セクションに移動します。ここで、「Linux開発環境」オプションを有効にします。プロセスが完了するまで、画面上の指示に従ってください。完了すると、端末が開きます。これは、Windowsのコマンドプロンプトと次のステップを実行する場所に似ています。
ChromebookにMinecraftのインストール
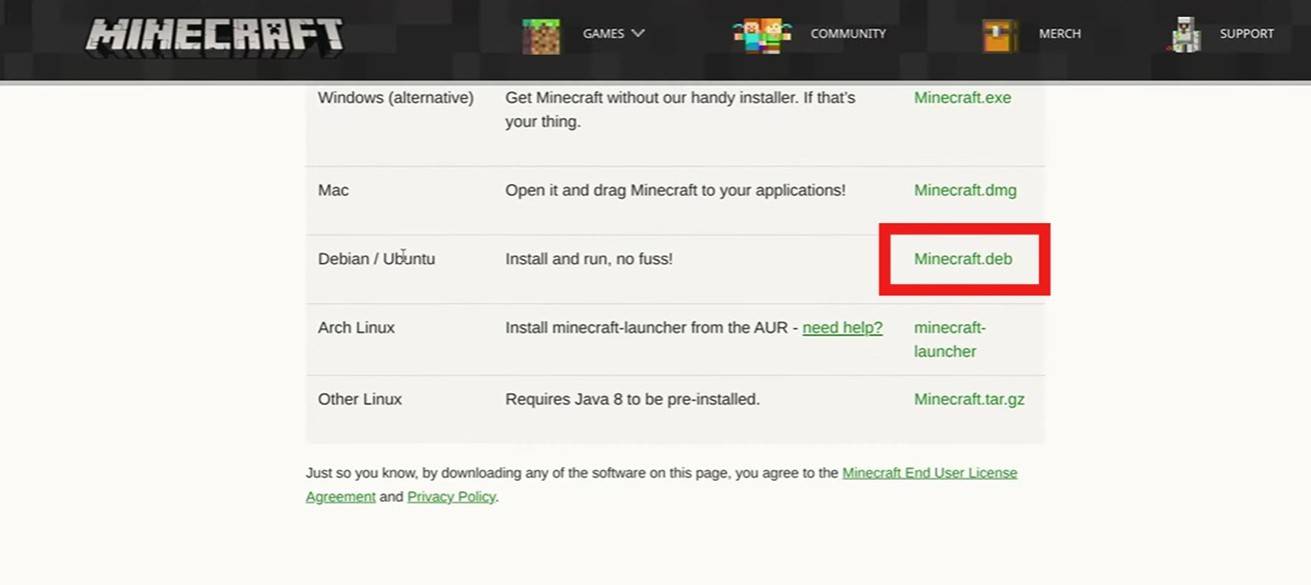 画像:YouTube.com
画像:YouTube.com
開発者モードが有効になったので、Minecraftをインストールする準備が整いました。スムーズなセットアッププロセスを確保するために、各ステップをガイドしますので、すぐにクラフトと探索を開始できます。