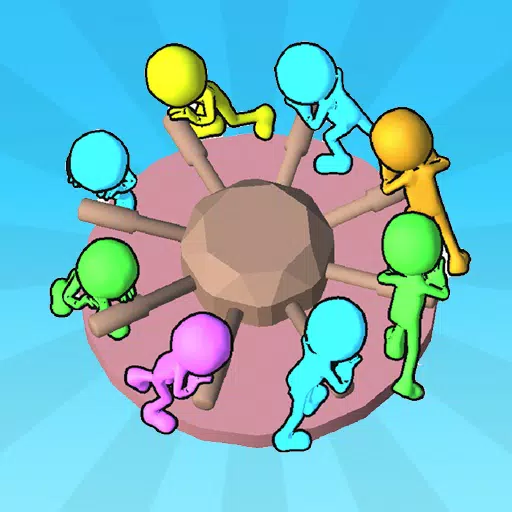Minecraft to bardzo popularna gra, którą możesz cieszyć na prawie każdym urządzeniu, w tym Chromebooks. Biorąc pod uwagę powszechne użycie tych wygodnych i przyjaznych dla użytkownika urządzeń z systemem operacyjnym Chrome, naturalne jest zastanowienie się, czy Minecraft można na nich odtwarzać. Odpowiedź brzmi: tak!
W tym kompleksowym przewodniku przeprowadzimy Cię przez cały proces instalacji i zaoferujemy cenne wskazówki, aby zwiększyć wydajność.
Spis treści
- Ogólne informacje o Minecraft w Chromebook
- Włączanie trybu programisty
- Instalowanie Minecraft na Chromebook
- Uruchomienie gry
- Jak grać w Minecraft w Chromebook z niskimi specyfikacjami
- Zwiększenie wydajności w Chrome OS
Ogólne informacje o Minecraft w Chromebook
Aby uzyskać płynne wrażenia z gier, twój Chromebook musi spełniać następujące specyfikacje:
- Architektura systemu: 64-bit (x86_64, ARM64-V8A)
- Procesor: AMD A4-9120C, Intel Celeron N4000, Intel 3865U, Intel I3-7130U, Intel M3-8100Y, MediaTek Kompanio 500 (MT8183), Qualcomm SC7180 lub lepszy
- Ram: 4 GB
- Przechowywanie: co najmniej 1 GB wolnej przestrzeni
Są to minimalne wymagania dotyczące uruchamiania Minecraft w Chromebook. Jeśli doświadczysz opóźnienia, nie martw się - na końcu tego artykułu zapewnimy wskazówki, aby pomóc zoptymalizować wydajność. Zagadnijmy teraz w proces instalacji. Możesz bezpośrednio zainstalować Edycję Bedrock w Google Play Store, który jest prosty: po prostu otwórz sklep, wyszukaj grę i przejść na jej stronę. Warto jednak zauważyć, że kosztuje 20 USD. Jeśli posiadasz już wersję Androida, która kosztuje 7 USD, musisz zapłacić tylko dodatkowe 13 USD. Ta metoda jest idealna dla tych, którzy wolą szybką i bezproblemową instalację.
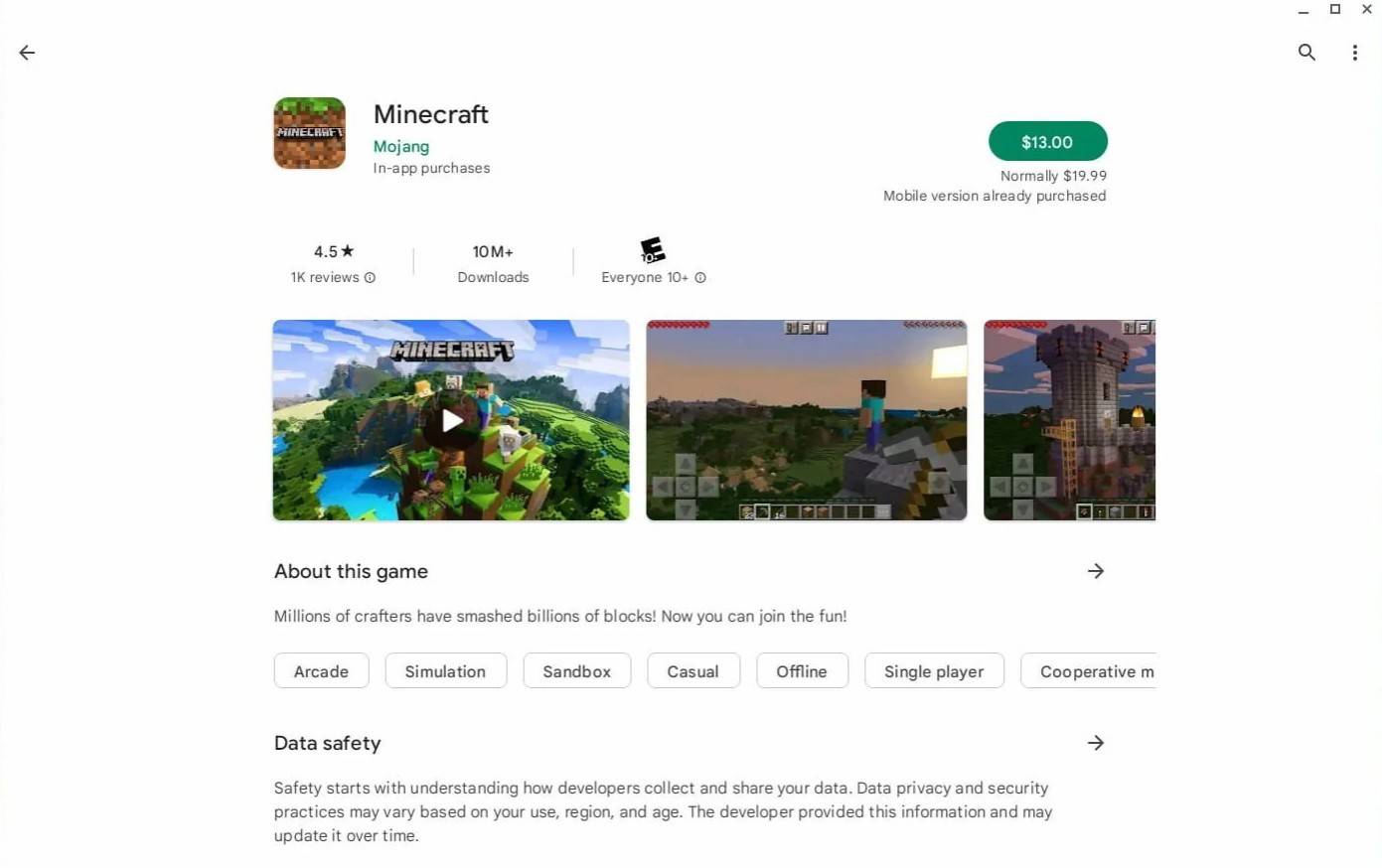 Zdjęcie: O AboutChromebooks.com
Zdjęcie: O AboutChromebooks.com
Jeśli jednak edycja Bedrock nie jest twoją filiżanką herbaty, nie martw się. Ponieważ Chrome OS opiera się na Linux, a Minecraft jest dostępny dla Linux od jakiegoś czasu, możesz zainstalować wydanie Java. Ten proces wymaga większej dbałości o szczegóły ze względu na różnice od Windows, w tym niektóre kodowanie. Przygotowaliśmy szczegółowy przewodnik, który pomoże Ci skonfigurować Minecraft na Chromebooku w zaledwie pół godziny.
Włączanie trybu programisty
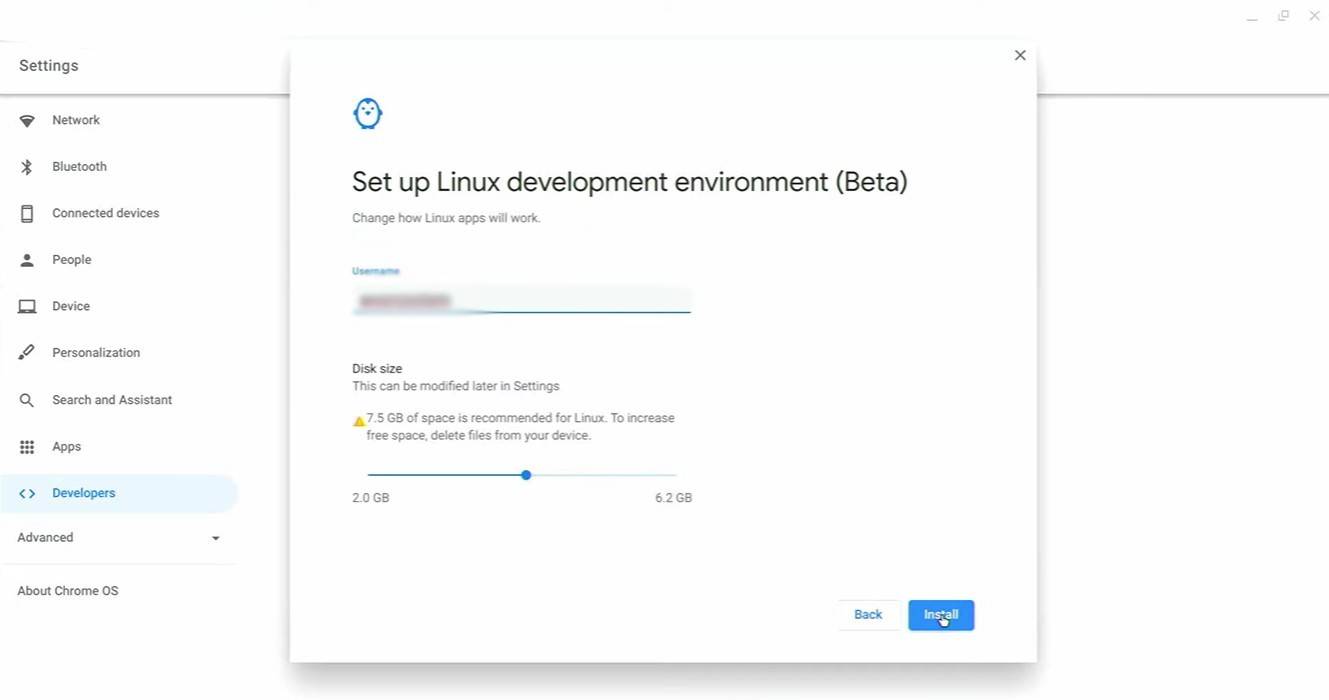 Zdjęcie: youtube.com
Zdjęcie: youtube.com
Na początek musisz włączyć tryb programisty w Chromebook. Uzyskaj dostęp do ustawień za pośrednictwem Chrome OS Equivalent menu „Start” i przejdź do sekcji „Developers”. Włącz opcję „Linux Development Environment”. Postępuj zgodnie z instrukcjami na ekranie do momentu zakończenia procesu. Po zakończeniu terminal otworzy się, który jest podobny do wiersza polecenia w systemie Windows i gdzie wykonasz kolejne kroki.
Instalowanie Minecraft na Chromebook
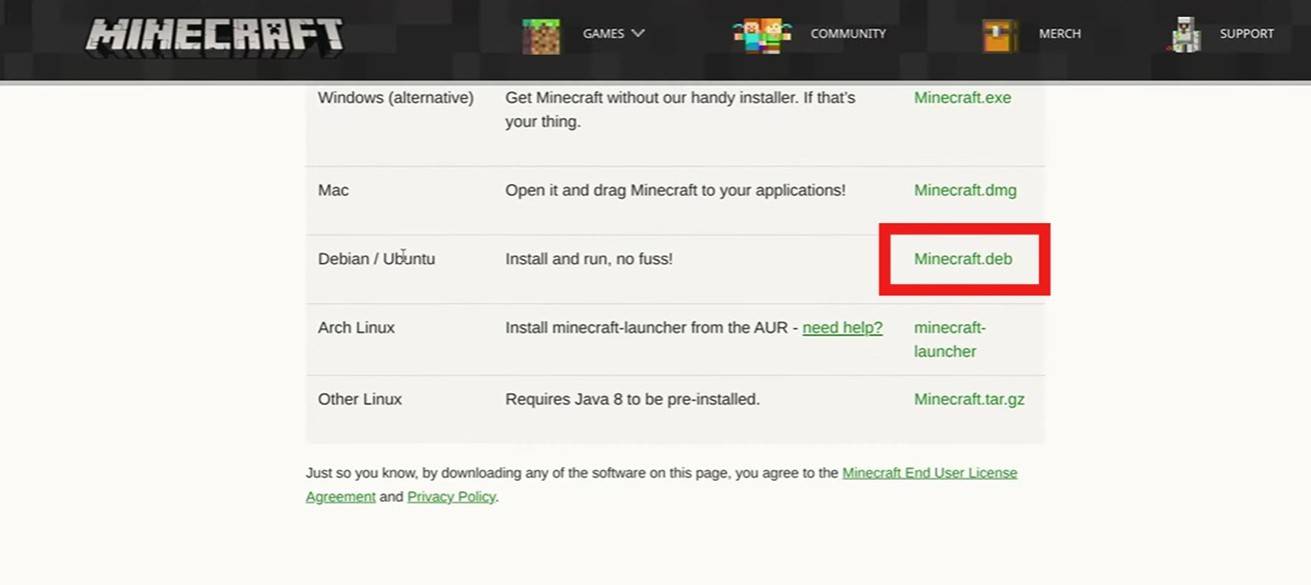 Zdjęcie: youtube.com
Zdjęcie: youtube.com
Teraz, gdy tryb programisty jest włączony, możesz zainstalować Minecraft. Poprowadzimy Cię przez każdy krok, aby zapewnić sprawny proces konfiguracji, abyś mógł zacząć tworzyć i odkrywać w mgnieniu oka.