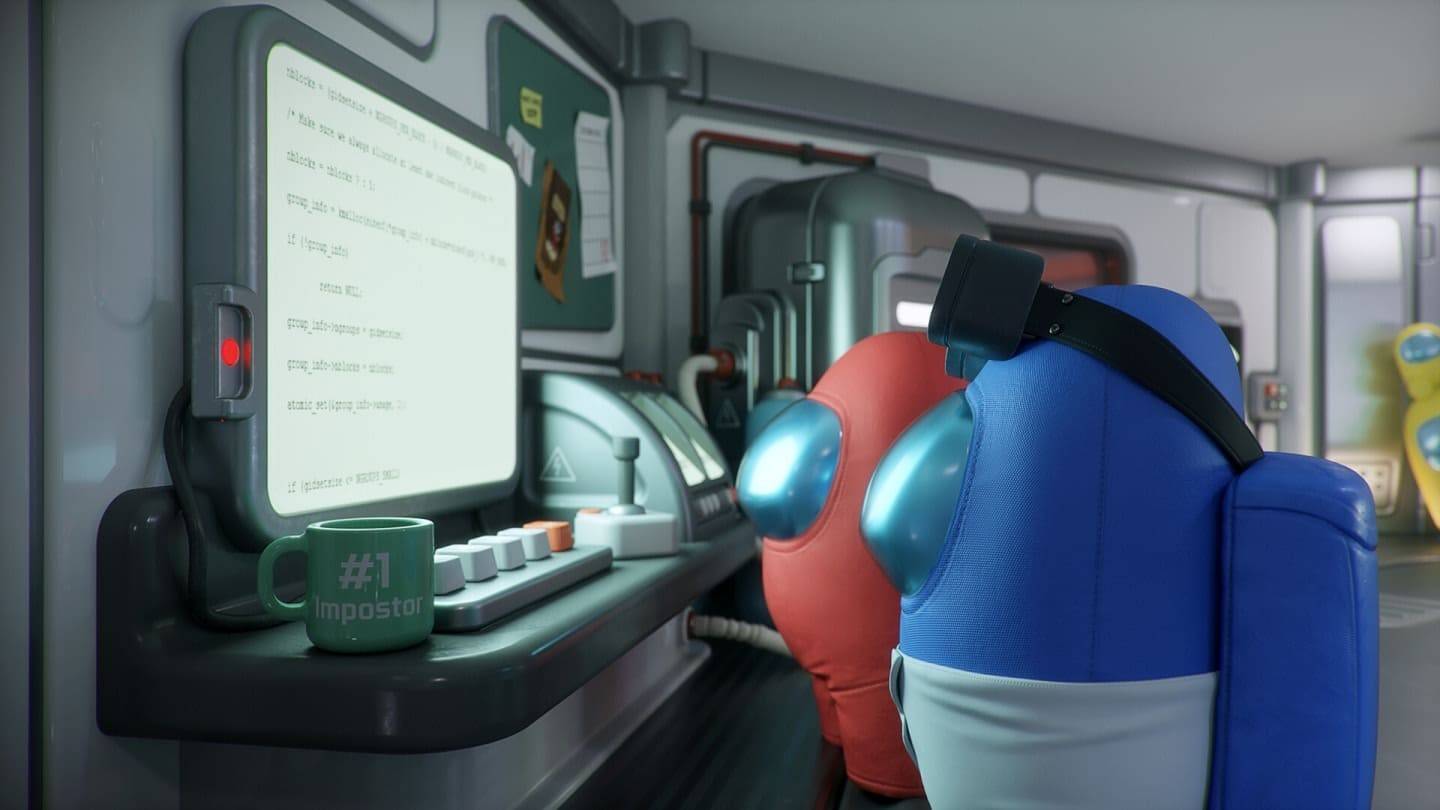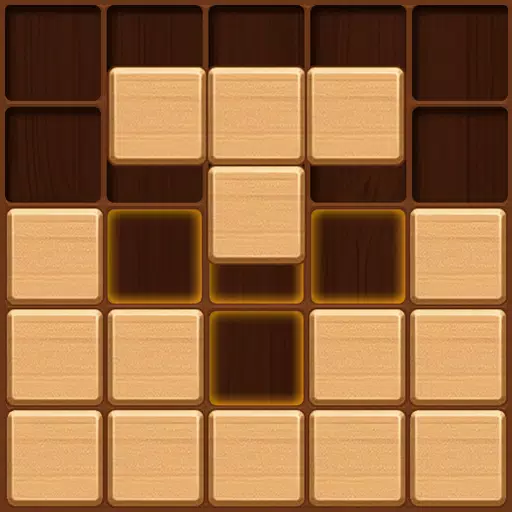Minecraft で古典的なソファでの協力プレイ体験を追体験しましょう! ボイスチャットが普及する以前、ゲームといえば 1 台のコンソールの周りに集まることを意味していました。 このガイドでは、Xbox One やその他のコンソールで Minecraft の分割画面を使用してその魔法を再現する方法を説明します。友達を集めて軽食をとり、さあ始めましょう!
重要な考慮事項
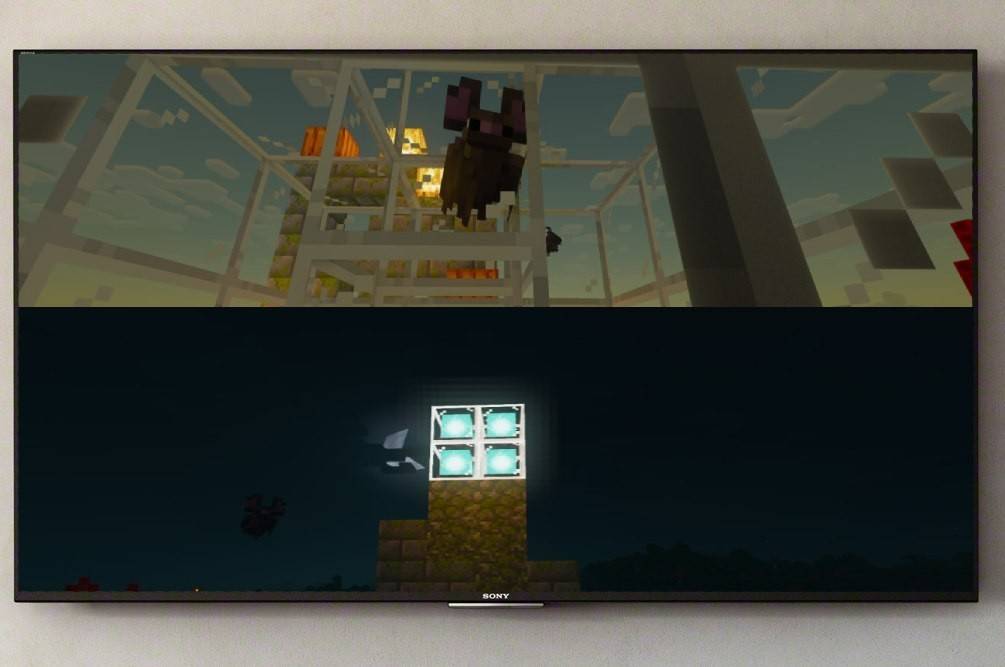 画像: ensigame.com
画像: ensigame.com
Minecraft の分割画面はコンソール専用の機能です。 PC プレーヤーは不運ですが、Xbox、PlayStation、Nintendo Switch の所有者にはご褒美が待っています!
HD (720p) 互換のテレビまたはモニターと、この解像度をサポートするコンソールが必要です。 HDMI 接続では解像度が自動的に調整されます。 VGA ユーザーは、コンソール設定で手動調整が必要な場合があります。
ローカル分割画面ゲームプレイ
 画像: ensigame.com
画像: ensigame.com
Minecraft は、ローカル (1 つのコンソールから) とオンラインの両方の画面分割オプションを提供します。 最大 4 人のプレーヤーがローカル分割画面を楽しむことができます。全員がコントローラーを公平に操作できるようにしてください!
- 本体を接続します: 最適な結果を得るには、HDMI ケーブルを使用してください。
- Minecraft を起動します: 新しいワールドを作成するか、保存したゲームをロードします。 重要なのは、設定でマルチプレイヤーを無効にすることです。
- ワールドを構成します: 難易度、設定、ワールドパラメーターを選択します (既存のワールドをロードしない場合)。
- ゲームを開始します: ロードされたら、追加のプレーヤーをアクティブにします。 これには通常、[オプション] ボタン (PS) または [スタート] ボタン (Xbox) を 2 回押す必要があります。
- ログインして参加します: 各プレイヤーは自分のアカウントにログインしてゲームに参加します。画面は自動的にセクション (2 ~ 4 人のプレイヤー) に分割されます。
 画像: ensigame.com
画像: ensigame.com
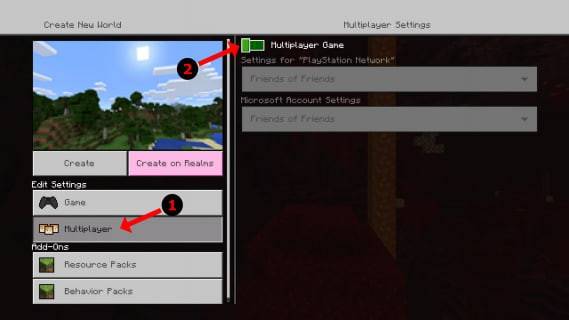 画像: alphr.com
画像: alphr.com
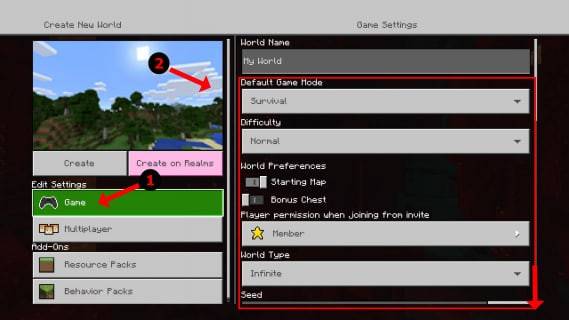 画像: alphr.com
画像: alphr.com
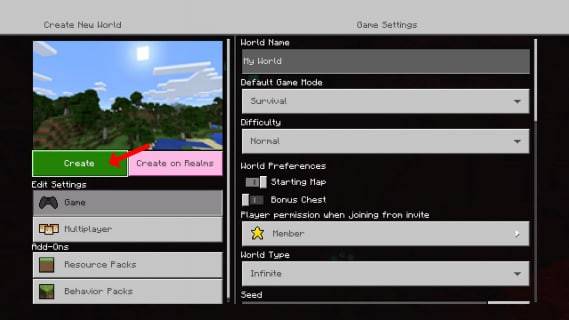 画像: alphr.com
画像: alphr.com
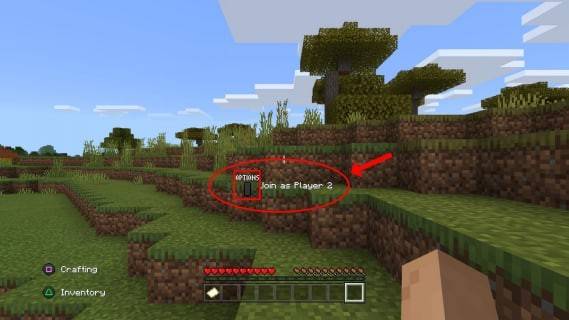 画像: alphr.com
画像: alphr.com
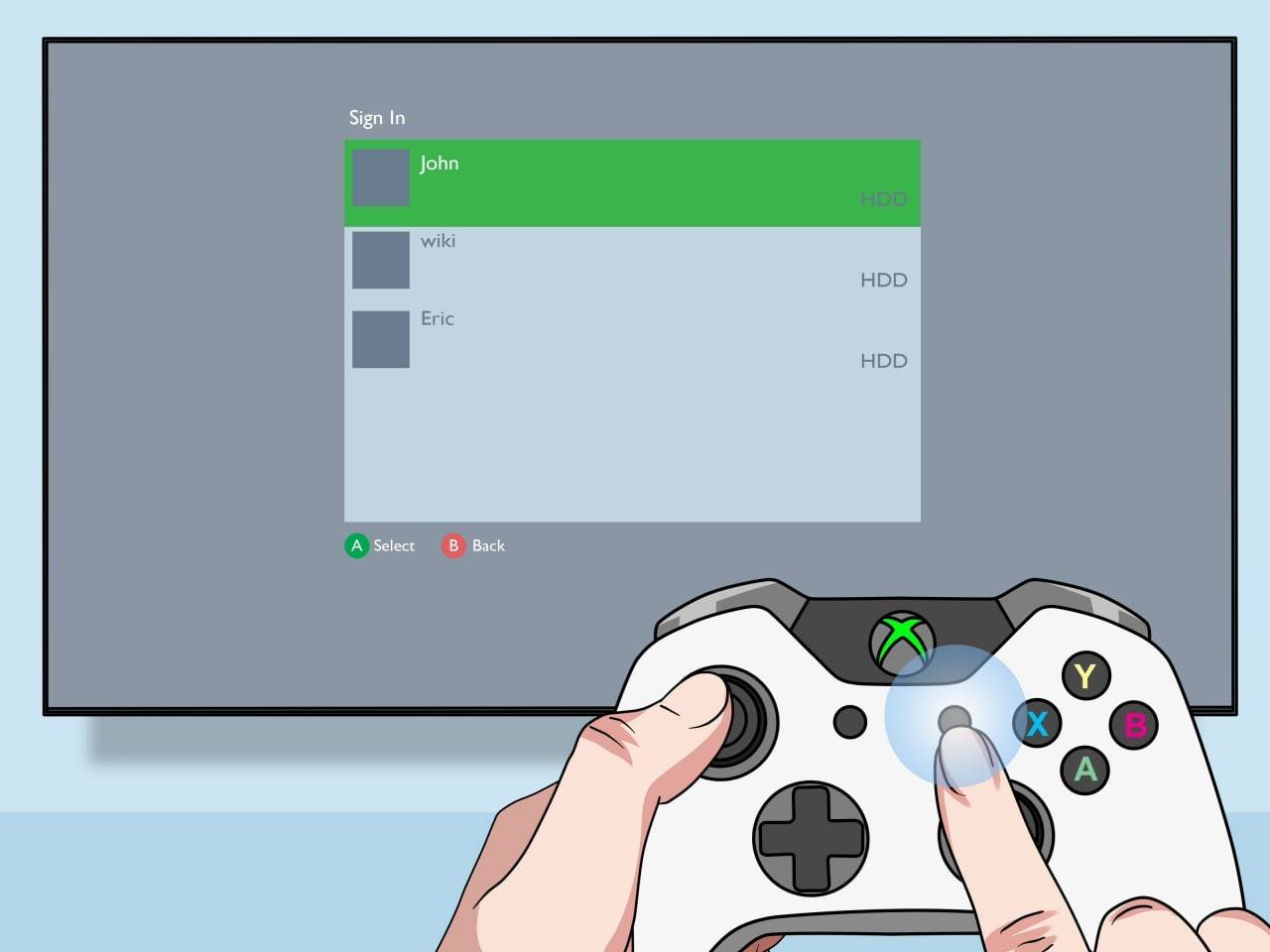 画像: pt.wikihow.com
画像: pt.wikihow.com
ローカル分割画面を使用したオンライン マルチプレイヤー
オンライン プレーヤーで直接画面を分割することはできませんが、ローカルの分割画面とオンライン マルチプレーヤーを組み合わせることができます。 上記と同じ手順に従いますが、ゲームを開始する前に設定でマルチプレイヤーを有効にしてください。 次に、遠く離れた友人に招待状を送信します!
 画像: youtube.com
画像: youtube.com
Minecraft の協力型ゲームプレイは伝説的です。 友達と一緒に楽しんでください!