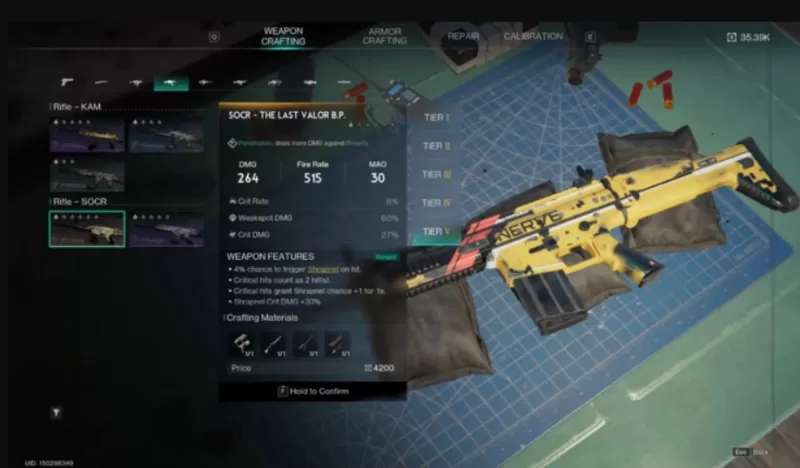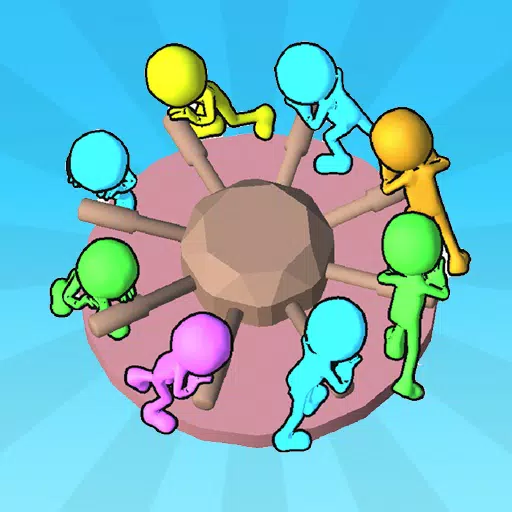2023年に発売されたRog Allyは、主にアクセス可能なゲームの範囲を広げるWindowsオペレーティングシステムのために、Steamデッキの魅力的な代替品として浮上しました。翌年、Rog Ally Xは、内部のアップグレードと人間工学の改善を備えた拡張バージョンであり、より良い快適さと冷却を提供しました。その携帯性は重要な機能ですが、テレビやゲームモニターなどのより大きな画面に接続する機能は、重要な汎用性を追加します。どちらのROG Allyモデルも外部ディスプレイ接続をサポートしているため、より大きな画面でゲームを楽しむことができます。以下に、Rog Allyをテレビやモニターに接続する方法に関する包括的なガイドを提供します。
アダプターに接続する方法
Rog Allyをテレビやモニターに接続すると、いくつかの方法で実行できますが、アダプターを使用することはコンパクトで簡単な方法です。小さなドングル、ダイレクトケーブル、または公式のROGゲーム充電器ドックを選択するかどうかにかかわらず、ニーズに合わせてさまざまなオプションがあります。
必要なもの

ASUSは、充電器としても機能する公式のROGゲーム充電器ドックを使用して、ROG Allyをテレビに接続するプロセスを合理化しました。このスペース節約オプションには、USB-CとHDMIケーブルのみが必要です。充電器ドックは、マウスまたはキーボードを接続するためのUSB-Aポートを備えています。
サードパーティソリューションの場合、USB-CからHDMIアダプターをROG AllyのUSB-Cポートに直接接続できます。 HDMIケーブルをアダプターとディスプレイに取り付けます。または、USB-CからHDMIケーブルは、ROGの味方からテレビやモニターに直接1ケーブルソリューションを提供します。
一部のUSB-CからHDMIアダプターには、接続中に充電用のPassthrough USB-Cポートが含まれています。このタイプのアダプターを使用する場合は、追加のUSB-Cケーブルと電源アダプターが必要です。
接続方法:ステップバイステップの手順
- USB-CをHDMIアダプター(またはケーブル)にRog AllyのUSB-Cポートに接続します。 ROGゲーミング充電器ドックを使用する場合は、ROG AllyからUSB-CケーブルをドックのUSB-C充電ポートに接続します。
- HDMIケーブルをアダプター(またはドック)に接続し、もう一方の端をテレビまたはモニターのHDMIポートに接続します。直接USB-CからHDMIケーブルの場合、HDMIエンドをディスプレイに接続するだけです。
- (オプション)アダプターにパススルーUSB-Cポートがある場合は、ROG Allyのパワーアダプターを接続して、再生中にバッテリーを充電します。
- Rog Allyのパワー。ビデオ信号を自動的に検出して出力する必要があります。
- テレビまたはモニターを正しいHDMI入力に切り替えて、ROG Allyのディスプレイを表示します。
ドッキングステーションに接続する方法
より任天堂のスイッチのような体験については、ドッキングステーションの使用を検討してください。 ROG Allyには、ROGゲーム充電ドック以外の公式ドッキングステーションがありませんが、多くのサードパーティのオプションが利用可能です。これらのドックは、テレビやモニターへの接続を容易にするだけでなく、Rog Allyを充電します。
必要なもの

Rog Allyの基本ドックには、通常、HDMIポートとUSB-Cパススルー充電ポートが含まれます。より高度なドックは、周辺機器用の追加のUSBポート、安定したインターネット接続用のイーサネット、拡張ストレージ用のSDカードスロット、および複数のディスプレイ用のディスプレイポートを提供する場合があります。小型のポータブルドックは旅行に最適であり、Rog Allyとのスチームデッキと互換性のある多くのドックも同様に動作します。
接続方法:ステップバイステップの手順
- rogの味方をドックに入れます。
- USB-C電源コードをROG AllyのUSB-Cポートに接続します。
- ROG AllyのパワーアダプターをドックのUSB-C充電ポートに接続します。
- ドックからテレビまたはモニターのHDMIポートにHDMIケーブルを取り付けます。
- Rog Allyのパワー。ビデオ信号を自動的に検出して出力する必要があります。
- テレビまたはモニターを正しいHDMI入力に切り替えて、ROG Allyのディスプレイを表示します。
コントローラーも必要です
マウスとキーボードを使用できますが、ワイヤレスコントローラーは、より大きな画面で最も快適なゲームエクスペリエンスを提供します。 ROG Allyは、Bluetooth対応のゲームコントローラーをサポートしています。 Rog Allyでうまく機能するコントローラーのトップピックは次のとおりです。

ソニー・デュアルセンス
Amazonで参照| Best Buyで見る|ターゲットでそれを見てください

Xbox Eliteシリーズ2コントローラー
Amazonで参照| Best Buyでそれを見てください

8ビット究極のコントローラー
Amazonでご覧ください

Gulikit Kingkong 3 Maxコントローラー
Amazonでご覧ください

Powera Wireless GameCubeスタイルコントローラー
Amazonでご覧ください
これらには、PS5のデュアルセンス、Xboxワイヤレスコントローラー、Nintendo Switch Proコントローラー、さまざまなサードパーティコントローラーなどのファーストパーティオプションが含まれます。一部のコントローラーは、標準のBluetoothよりも低いレイテンシとより良い範囲のために、USBアダプターを使用した2.4GHzワイヤレス接続を提供します。さらに、有線のUSBコントローラーは、Rog AllyまたはDocking Stationに近づくと、簡単なプラグアンドプレイオプションを提供します。