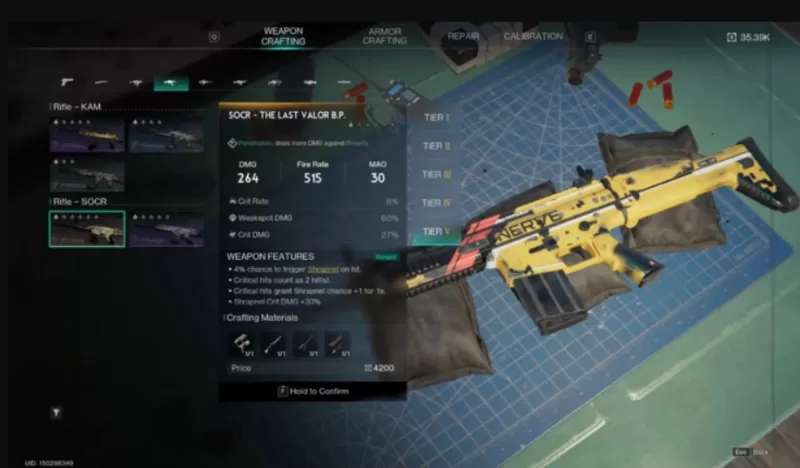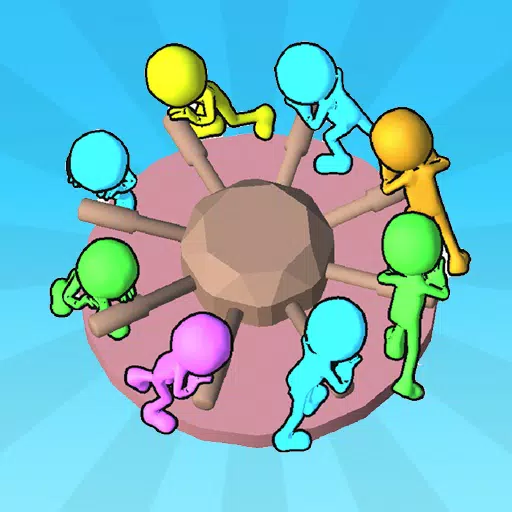Der im Jahr 2023 eingeführte ROG -Verbündete wurde als überzeugende Alternative zum Steam -Deck, vor allem aufgrund seines Windows -Betriebssystems, das den Bereich der zugänglichen Spiele erweitert. Das folgende Jahr führte das ROG Ally X ein, eine verbesserte Version mit verbesserten Interna und verbesserte Ergonomie, die bessere Komfort und Kühlung bietet. Während seine Portabilität eine Schlüsselfunktion ist, fügt die Möglichkeit, sich mit einem größeren Bildschirm wie einem Fernseh- oder Gaming -Monitor zu verbinden, eine erhebliche Vielseitigkeit. Beide ROG Ally -Modelle unterstützen externe Anzeigeverbindungen und ermöglichen es Ihnen, Ihre Spiele auf einem größeren Bildschirm zu genießen. Im Folgenden bieten wir einen umfassenden Leitfaden zur Verbindung Ihres ROG-Verbündeten mit einem Fernseher oder Monitor mit Schritt-für-Schritt-Anweisungen und -empfehlungen.
Wie man sich mit einem Adapter verbindet
Das Anschließen Ihres ROG -Verbündeten mit einem Fernseher oder -Monitor kann auf verschiedene Weise durchgeführt werden. Die Verwendung eines Adapters ist jedoch eine kompakte und unkomplizierte Methode. Unabhängig davon, ob Sie einen kleinen Dongle, ein direktes Kabel oder das offizielle ROG Gaming -Ladegerät auswählen, gibt es verschiedene Optionen, die Ihren Anforderungen entsprechen.
Was du brauchst

Asus hat den Prozess der Verbindung des ROG -Verbündeten mit dem offiziellen Rog Gaming -Ladegerät Dock, das auch als Ladegerät dient, mit einem Fernseher gestoppt. Diese platzsparende Option erfordert nur ein USB-C- und HDMI-Kabel. Das Ladegerät Dock verfügt außerdem über einen USB-A-Port zum Anschließen einer Maus oder Tastatur.
Für eine Lösung von Drittanbietern kann ein USB-C-zu-HDMI-Adapter direkt mit dem USB-C-Anschluss des ROG Ally verbunden werden. Befestigen Sie ein HDMI -Kabel am Adapter und Ihrem Display. Alternativ bietet ein USB-C-zu-HDMI-Kabel eine Einkabel-Lösung direkt vom ROG-Verbündeten bis zu Ihrem Fernseher oder Monitor.
Einige USB-C an HDMI-Adapter umfassen einen Pass-Through-USB-C-Anschluss zum Ladevorgang, während er verbunden ist. Wenn Sie diesen Adaptertyp verwenden, benötigen Sie ein zusätzliches USB-C-Kabel und Ihr Stromversorgungsadapter.
Wie können Sie eine Verbindung herstellen: Schritt-für-Schritt-Anweisungen
- Stecken Sie einen USB-C an den HDMI-Adapter (oder ein Kabel) in den USB-C-Anschluss des ROG Ally. Wenn Sie das ROG Gaming-Ladegerät Dock verwenden, verbinden Sie ein USB-C-Kabel vom ROG-Verbündeten mit dem USB-C-Ladeanschluss des Docks.
- Schließen Sie ein HDMI -Kabel an den Adapter (oder das Dock) und das andere Ende an einen HDMI -Anschluss Ihres Fernsehgeräts oder Monitors an. Schließen Sie das HDMI-Ende einfach in Ihr Display an.
- (Optional) Wenn Ihr Adapter über einen Pass-Through-USB-C-Anschluss verfügt, verbinden Sie Ihren ROG-Verbündeten-Stromadapter, um den Akku beim Spielen aufzuladen.
- Macht auf den ROG -Verbündeten; Es sollte automatisch das Videosignal erkennen und ausgeben.
- Schalten Sie Ihren Fernseher oder überwachen Sie auf die richtige HDMI -Eingabe, um das Display Ihres ROG -Verbündeten anzuzeigen.
Wie man mit einer Dockingstation verbindet
Für ein nintendo-switchähnlicheres Erlebnis sollten Sie eine Dockingstation verwenden. Obwohl dem ROG-Verbündeten eine offizielle Dockingstation außerhalb des ROG Gaming-Ladedocks fehlen, stehen zahlreiche Optionen von Drittanbietern zur Verfügung. Diese Docks ermöglichen nicht nur eine Verbindung zu Ihrem Fernseher oder Monitor, sondern berechnen auch Ihren ROG -Verbündeten.
Was du brauchst

Basic-Docks für den ROG-Verbündeten umfassen normalerweise einen HDMI-Anschluss und einen USB-C-Passthrough-Ladeanschluss. Fortgeschrittene Docks bieten möglicherweise zusätzliche USB -Anschlüsse für Peripheriegeräte, Ethernet für eine stabile Internetverbindung, SD -Karten -Slots für den erweiterten Speicher und sogar einen Anzeigeport für mehrere Displays. Kleinere, tragbare Docks sind ideal für Reisen, und viele Docks, die mit dem Dampfdeck kompatibel sind, arbeiten auch mit dem ROG -Verbündeten.
Wie können Sie eine Verbindung herstellen: Schritt-für-Schritt-Anweisungen
- Legen Sie Ihren ROG -Verbündeten in das Dock.
- Schließen Sie das USB-C-Netzkabel mit dem USB-C-Anschluss des ROG Ally an.
- Schließen Sie den Stromadapter des ROG Ally an den USB-C-Ladeanschluss des Docks an.
- Fügen Sie ein HDMI -Kabel vom Dock an einem HDMI -Anschluss Ihres Fernsehgeräts oder Monitors hinzu.
- Macht auf den ROG -Verbündeten; Es sollte automatisch das Videosignal erkennen und ausgeben.
- Schalten Sie Ihren Fernseher oder überwachen Sie auf die richtige HDMI -Eingabe, um das Display Ihres ROG -Verbündeten anzuzeigen.
Sie benötigen auch einen Controller
Während Sie eine Maus und eine Tastatur verwenden können, bietet ein drahtloser Controller ein komfortables Spielerlebnis auf einem größeren Bildschirm. Der ROG-Verbündete unterstützt jeden Bluetooth-fähigen Gaming-Controller. Hier sind unsere Top -Tipps für Controller, die gut mit dem ROG Ally zusammenarbeiten:

Sony Dualsense
Siehe es bei Amazon | Siehe es bei Best Buy | Sehen Sie es bei Target

Xbox Elite Series 2 Controller
Siehe es bei Amazon | Sehen Sie es bei Best Buy

8bitdo Ultimate Controller
Sehen Sie es bei Amazon

Gulikit Kingkong 3 Max Controller
Sehen Sie es bei Amazon

Powera Wireless Gamecube Style Controller
Sehen Sie es bei Amazon
Dazu gehören Optionen für Erstanbieter wie das DualSense des PS5, den Xbox-Wireless-Controller oder den Nintendo Switch Pro-Controller sowie verschiedene Controller von Drittanbietern. Einige Controller bieten eine 2,4 -GHz -drahtlose Verbindung mit einem USB -Adapter für eine geringere Latenz und einen besseren Bereich als Standard -Bluetooth an. Darüber hinaus bieten kabelgebundene USB-Controller eine einfache Plug-and-Play-Option, wenn Sie sich in der Nähe Ihres ROG-Verbündeten oder Dockingstation befinden.